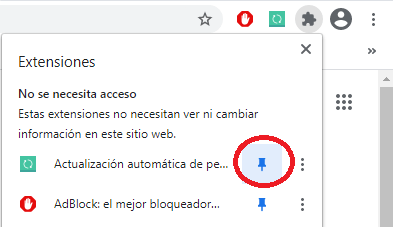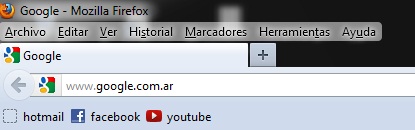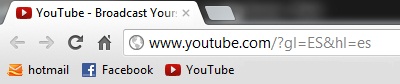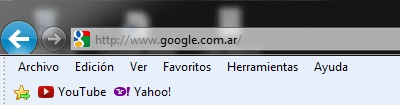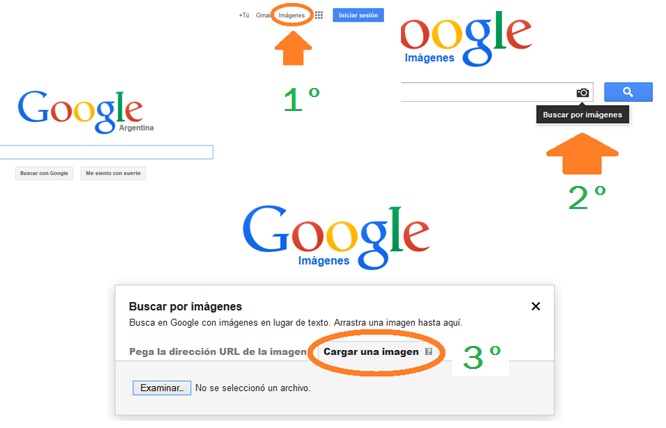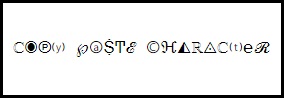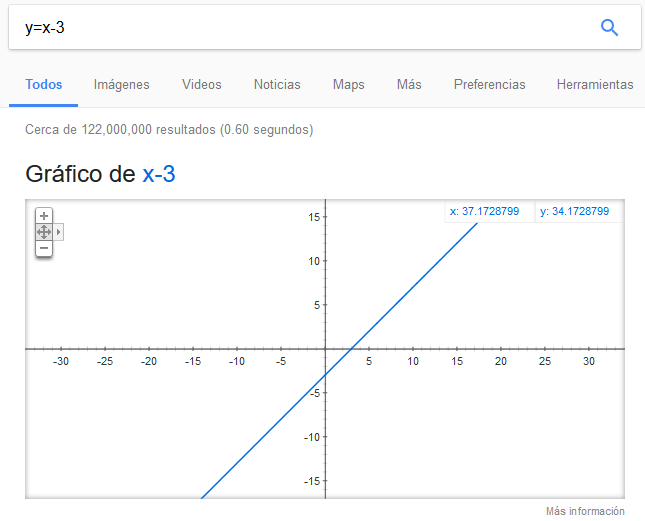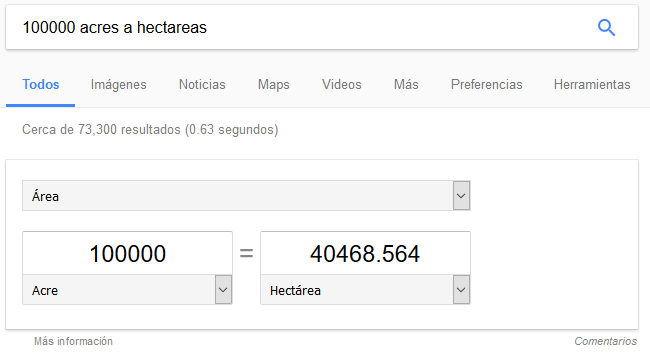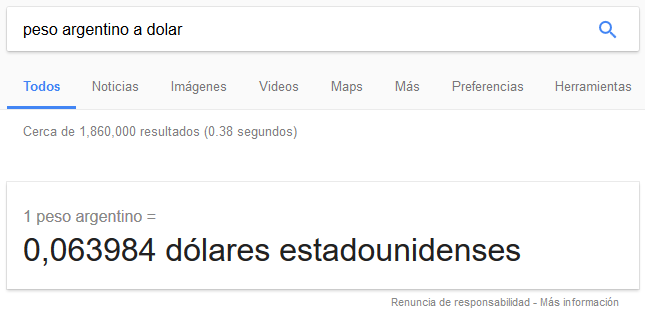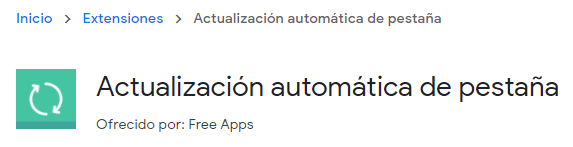Utilización de PC
Para mejor uso, y encontrarle sencillez y rapidez a la PC, veremos dos métodos que se pueden utilizar.
Favoritos
Los favoritos se utilizan para ir rápidamente a páginas webs que habitualmente concurrimos, sin necesidad de estar buscándola.
La página principal no hace falta que la pongamos dentro de nuestros favoritos, ya que llegaremos a ella en un solo click al apretar en la ''casa'', con los dibujos que muestro a continuación:

Según el navegador web que utilicemos, será cómo debemos proceder para agregar nuestros favoritos.
Mozilla Firefox
En el Mozilla Firefox debe quedar como en la imagen que pongo a continuación. Para hacerlo apretamos el botón derecho del mouse debajo de la dirección de la página (donde puse youtube por ejemplo) y elegimos la opción: ''Nuevo marcador...'' y completamos los casilleros con la información.
Google Chrome
En el Google Chrome ingresamos al sitio web que queremos agregar a favoritos, y notamos que al final de donde se encuentra el nombre de la página hay una estrella, hacemos click ahí y aparece un cartel, en el que apretamos ''OK''
Edge
En el Internet Explorer (ahora se encuentra el Edge) también ingresamos en la página y hacemos click en la estrella, que en dicho navegador aparece en donde se colocan los favoritos. En la imagen que pongo a continuación se la puede ver al lado de ''YouTube''
Accesos Directos
Los accesos directos pueden ser de: páginas webs, archivos, software, etc.
Se utilizan para llegar rápidamente a ubicaciones que por ejemplo están dentro de muchas carpetas, que a su vez no las queremos mover de ese lugar. Por ese motivo, lo que se crea es un ''link'' para que vaya a esa ubicación y abra el archivo, software, etc.
Dichos accesos directos se pueden crear al posicionarnos sobre el archivo, botón derecho: ''Copiar'', y luego por ejemplo lo podemos pegar en el escritorio haciendo: botón derecho: ''Pegar acceso directo''
Por ejemplo, pego un acceso directo a una foto de unos pingüinos en el escritorio, pero la foto sigue encontrándose en otra carpeta.
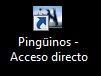
Podemos luego cambiarle el nombre y dejarle solamente ''Pingüinos'', porque cambiarle el nombre no tiene importancia, igualmente va a abrir la imagen.
Si borramos el acceso directo NO se borra el archivo.
Poner el clima en el escritorio
Para poner el clima y la sensación térmica en el escritorio de nuestra PC, debemos apretar el botón derecho en cualquier parte del escritorio, y luego elegir ''Gadgets''. Por último, hacemos doble click en ''El Tiempo''.

Para elegir la ciudad que queremos, situamos el cursor sobre el dibujo que nos apareció en el escritorio, y hacemos click en la imagen que nos aparece al lado de la temperatura. ![]()
Poner el MSN en ícono chiquito al lado de la fecha
Las últimas versiones del MSN lo muestran en la barra de tareas ocupando mucho espacio, para que vuelva a ser como antes y poder dejar el ícono chiquito al lado de la fecha y hora, hacemos:
- Vamos a la carpeta donde guardamos la instalación, que seguro es: C:\Program Files\Windows Live\Messenger
- Buscamos el archivo que se llama msnmsgr y hacemos click con el botón derecho -> Propiedades -> Seleccionamos la pestaña que se llama "Compatibilidad" -> Luego tenemos que poner como en la imagen que pongo a continucación:
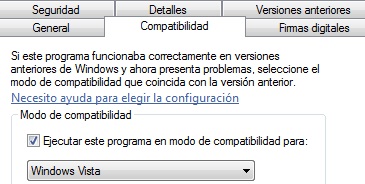
Búsquedas eficientes
Para mejorar las búsquedas que hacemos por internet para obtener una mejor calidad de los resultados y reducir el tiempo buscando, voy a explicar algunas cuestiones:
- Encontrar documentos y archivos: Para hacerlo, debemos poner filetype: y luego la extensión del archivo, como por ejemplo xls, xlsx, doc, docx, pdf, etc., para luego continuar con palabras que se encuentren. Un ejemplo de búsqueda puede ser: Filetype:xls VAN y TIR. Los resultados van a ser todos los Excel que se encuentren en internet, que mencionen las palabras VAN y TIR. Lo interesante de este tipo de búsqueda, es que por más que no haya un link puesto por el autor del sitio web, aparecerá en los resultados que obtengamos. Por ejemplo si subo un archivo Excel que no quiero que nadie lo vea, no le tendría que poner un link para que nadie acceda a él, pero por más que no lo haga, ustedes con esta forma de buscar podrían verlo.
- Usar Búsqueda Avanzada: Tanto Google como Yahoo! tienen mecanismos para refinar lo que queremos encontrar. Google: advanced_search Yahoo!: ar.search.yahoo.com
- Encontrar texto dentro de un sitio web: Hay que poner "site:nombredelsitio" seguida por la palabra a buscar, como por ejemplo puede ser: site:indec.mecon.ar julio. En este caso la palabra que estamos buscando es julio dentro del sitio http://www.indec.mecon.ar/
- Buscar imágenes en Google: Hay que ir a google.es/imghp y arrastrar al archivo de la imagen que buscamos. Recuerdo que hace muchos años existían concursos en tv haciendo preguntas, y quien sabía la respuesta ganaba un premio. Ahora con internet es imposible, todos sabemos las respuestas en menos de un minuto, pero vi un programa de tv que mostraron una foto, pero eso también lo podemos obtener en menos de un minuto, es cuestión de sacarle una foto y poner la misma en el buscador de imágenes de Google, no hace falta ni siquiera que la misma esté completa. La búsqueda se puede hacer también en: tineye.com
Encontrar símbolos o letras poco habituales
En caso de necesitar un símbolo poco usual podemos ingresar al sitio web:
En caso de buscarlo dentro de nuestra PC sin necesitar conexión a internet, debemos ir a:
Inicio -> Todos los programas -> Accesorios -> Herramientas del sistema -> Mapa de caracteres.
Dependiendo de la fuente encontraremos todo tipo de símbolos, letras de otros idiomas, etc.
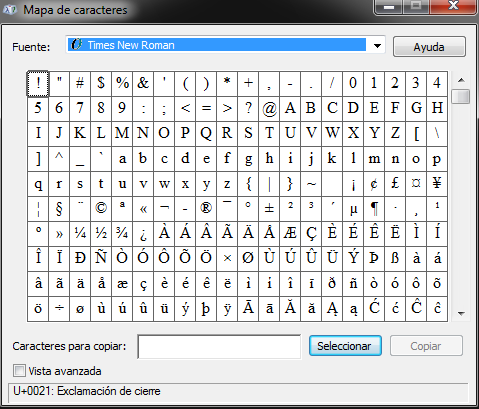
En caso de necesitar buscar por ejemplo alguna letra con la cual contamos información, iremos a "Vista avanzada" y pondremos la mima.
Por ejemplo si buscamos la letra griega beta, será:
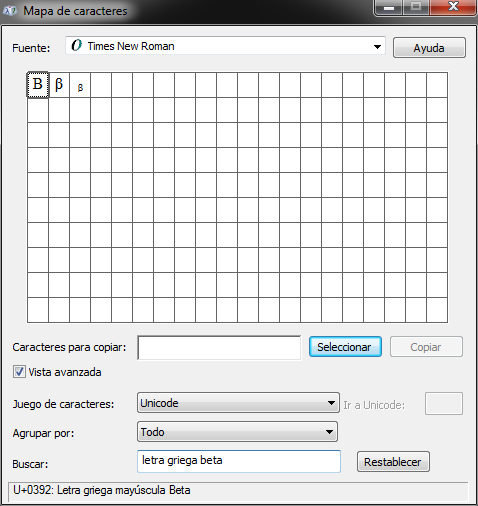
Google es mucho más que una búsqueda
Veremos que información podemos obtener de Google.
Gráficos
Un conversor
Cambio de moneda
Incorporar complementos al navegador
En los distintos navegadores para PC (Chrome, Mozilla Firefox, Edge, etc) podemos obtener "complementos" (o "extensiones", aparece con ambos nombres) que se agregan al navegador y nos pueden facilitar el trabajo o reducir tiempo.
Un ejemplo de esto es descargar el complemento Adblock, dejo los links para Chrome, para Mozilla Firefox, y para el navegador Edge.
Links al listado disponible por cada navegador:
Si necesitan que una página web se actualice cada tanto tiempo que desean, pueden descargar el siguiente complemento, para el cual dejo también los links para Chrome y para el navegador Edge.
Para agregar la extensión en la parte superior derecha, como pueden ver en la imagen a continuación, deben dar click a la imagen de la pieza de un rompecabeza que está al lado de los 3 puntos verticales.
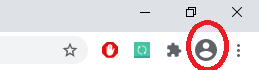
Luego, le vamos a dar click al pinche que aparece como muestro en la siguiente imagen.